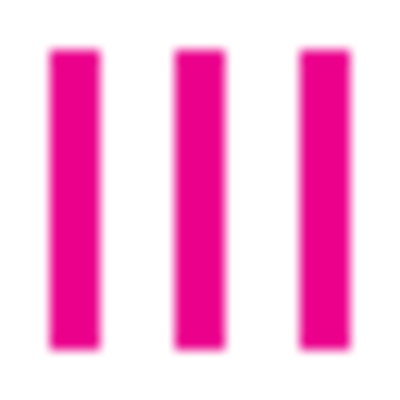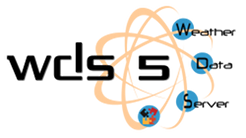Benvenuto
Qui trovi una breve documentazione aggiornata per l'utilizzo del WDS5 (Weather Data Server). Informazioni più dettagliate per l'utilizzo del prodotto sono presenti nella Guida, integrata alla GUI, del WDS5.

Perché usare WDS5 ?
WDS5 si rinnova per attrarre il maggior numero di clienti con un nuovi hardware economici ma allo stesso tempo performanti e dai consumi energetici ancora più bassi (~1Watt/h)
Il WDS5 si propone come soluzione dedicata per la gestione di stazioni meteo, webcam fotografiche e/o telecamere IP. Sul nostro server girano le ultime versioni delle migliori applicazioni per l’acquisizione dati ed immagini tra cui: wview alla versione 5.20.x (con nostre patch), gPhoto2 nella versione 2.5.x
Il server consente di acquisire e visionare in real-time, inviare in rete ed archiviare i dati della stazione meteo 24 ore al giorno, 365 giorni l’anno in completa autonomia da qualsiasi altro sistema (PC et similia). Consuma pochissimo senza nessun rumore di funzionamento
Come per tutti i dispositivi IP, basterà collegarlo al router casalingo (o altri dispositivi idonei) per poter accedere (con browser-web tipo Chrome, FireFox) al pannello di configurazione e dotarlo di una connessione internet per il trasferimento FTP dei dati meteo e immagini. I server supportano sia connessione Ethernet (cavo di rete) che WiFi
Novità su questo server è la presenza della Guida di configurazione, in Italiano ed Inglese, integrata per una rapida configurazione
Maggior numero di stazioni meteo supportate
Il pannello di configurazione (e consultazione, la GUI) è accessibile da un qualsiasi dispositivo mobile con browser di navigazione come SmartPhone, IPhone, IPad ed altri senza dover necessariamente accendere il PC
Aggiornamento dati in tempo reale (Livedata), file testuali ogni minuto, grafici ogni 5 minuti e NOAA ogni 24 ore, sia in locale che sul WEB tramite upload FTP
Upload immagine webcam, processata ed originale, secondo la frequenza di scatto impostata, con creazione di archivo Ultime 24 ore ed archivio Storico
Con la risorsa myWDS5, i clienti inesperti, avranno a disposizione tutto il necessario per la pubblicazione in rete
Stazioni meteo compatibili
Davis: VantagePro Pro2 e Vue con datalogger seriale, USB e WeatherLinkIP Oregon Scientific: WMR918 WMR968 WMR928NX (seriali) Oregon Scientific: WMR88 WMR88A WMR100 WMR180 WMR100N WMR200 WMRS200 (USB native) WS23XX: Lacrosse & cloni Fine Offset WH1080/WH1081, Watson W-8681/WX-2008, National Geographic: 265 NE, Elecsa 6975/6976, Ambient Weather WS-1080/WS-1090/WS-2080, Tycon TP1080WC Hideki, La Crosse WS1640, La Crosse WM9280, Nexus, Mebus, Irox, Honeywell, Cresta TE923, TE923W, TE821W, WXR810, DV928 ed altri cloni Texas Weather Instruments Vaisala WXT510/520
Novità 5.8.0a
- Introdotta la lingua inglese per la Guida integrata
- Inaugurato il supporto al nuovo hardware CuBe Metal
Novità 5.7.0a
- Ritornano compatibili le stazioni meteo serie WH1080
- Migliorata la gestione della memoria di massa
- Inaugurato il supporto al nuovo hardware per WDS5-Cube
Novità 5.6.0a
Supporta l'acquisizione video in tempo reale da telecamere IP con protocollo di rete RTSP
Novità 5.5.0a
Introdotto il supporto ad Emulator per ISS Davis
Novità 5.4.1a
Supporta l'acquisizione immagini da telecamera IP
Novità 5.3.3a
Supporta il LiveData con aggiornamento in tempo reale e visualizzazione tramite SteelSeries Gauges
Novità 5.3.1c
Supporta la connessione VPN con server pubblico http://anemos.ovh/ per l’accesso remoto al proprio WDS5 anche dietro connessioni nattate e senza la configurazione del router. Supporta Canon Reflex EOS di ultima generazione
Novità 5.3.0a
Supporta la connessione Mobile tramite chiavetta USB ed integra le funzionalità di CamPlug
Novità 5.2.0a
Supporta il filtro antispike (elimina dati anomali) per le stazioni WS23xx
Varianti hardware/software
Siamo costantemente a lavoro per offrire al cliente una varietà di soluzioni. Questo, negli anni, ha significato l'uso di diverse "macchine" disponibili sul mercato.
WDS5 CuBe Metal Zero
Variante economica modulare. Di serie:
- 1x Porta LAN
- 1x Porta USB
- 1x Porta MicroUSB per alimentazione (alimentatore non incluso)
- Include software di gestione dati ed immagini
- Garanzia: 30gg su hardware, 2 anni su memoria SD, a vita sul software
Opzioni:
- Alimentatore microUSB 5V/2A
- Modulo WiFi
- Estensione software per la gestione video streaming
- Estensione a 2 anni della garanzia hardware
WDS5 CuBe Metal Pro
Top di gamma CuBe Metal. Di serie:
- Connessione di rete Ethernet e WiFi
- Modulo radio per l'acquisizione dati diretta da ISS Davis VP2/VUE
- 1 porta USB
- Alimentazione microUSB (alimentatore incluso)
- Include software di gestione dati, immagini e video
- Garanzia: 2 anni su hardware, 2 anni su memoria SD, a vita sul software
WDS5 CuBe Metal
Variante standard. Di serie:
- Connessione di rete Ethernet e WiFi
- 1 porta USB
- Alimentazione microUSB (alimentatore incluso)
- Include software di gestione dati, immagini e video
- Garanzia: 2 anni su hardware, 2 anni su memoria SD, a vita sul software
WDS5 Cube
Variante standard (fuori produzione). Di serie:
- Connessione di rete WiFi
- 2 porte USB
- Alimentazione microUSB (alimentatore incluso)
- Include software di gestione dati, immagini e video
- Garanzia: 2 anni su hardware, a vita sul software
WDS5 Eco-Black
Variante standard (disponibile su ordinazione). Di serie:
- Connessione di rete Ethernet
- 1 porte USB
- Alimentazione miniUSB (alimentatore incluso)
- Include software di gestione dati, immagini e video
- Garanzia: 2 anni su hardware, a vita sul software
WDS5 ORiG
Variante standard (disponibile su ordinazione). Di serie:
- Connessione di rete Ethernet
- 1 porte USB
- Alimentazione 220V
- Include software di gestione dati, immagini
- Garanzia: 2 anni su hardware, a vita sul software
Connessione di rete
con CuBe Metal
Il prodotto viene fornito pronto all'uso. All'interno della confezione sono presenti:
- 1 Server
- 1 Alimentatore microUSB
Tramite cavo di rete (non fornito) collegare il WDS5 al router.
Collegare l'alimentatore alla porta microUSB OTG del WDS5 e, successivamente, ad una presa di corrente domestica.
L'avvio del server è segnalato dai led operativi visivili accanto alla porta OTG. Non appena avviato, si illuminerà il led rosso fisso e successivamente il led verde lampaggiante. Dopo qualche secondo lampeggeranno entrambi i led: questo indica il completo avvio del sistema operativo. Durante questa fase di lampeggio simultaneo, il server provvede alla connessione di rete ed all'avvio dei software. Attendere che entrambi i led cessino il lampeggio simultaneo.
Come standard di primo avvio, il WDS5 si connette al router in modalità DHCP. Sarà quindi necessario ritracciare l'IP associato sul router nel lista dei client DHCP
Dal proprio browser, su PC o smartphone, collegarsi all'indizzo IP ottenuto
Si aprirà una schermata di login con la richiesta di autenticazione. Indicare le credenziali:
Nome utente: adminPassword: adminPer effettuare le configurazioni si consiglia l'utilizzo del browser da PC affinchè compaia anche la Guida integrata
In system Admin -> Lan Settings è possibile stabilire una diversa connessione di rete più ideonea, potendo scegliere tra Ethernet (cavo di rete) o Wi-Fi; seguire le indicazioni della Guida integrata
con WDS5 Cube
Il prodotto viene fornito pronto all'uso. All'interno della confezione sono presenti:
- 1 Server
- 1 Alimentatore microUSB
- 1 Set di 4 piedini adesivi in gomma per la collocazione verticale
Collegare l'alimentatore alla porta microUSB OTG del WDS5 e, successivamente, ad una presa di corrente domestica.
Quando alimentato, sopra lo slot TF, si illuminerà fisso un LED verde e, successivamente, il lampeggio del LED rosso segnala il caricamento del sistema operativo.
Assicurarsi che il WDS5 non sia troppo distante dal router a cui verrà successivamente connesso tramite WiFi
Modalità HotSpot WiFi di primo avvio/ripristino: quando non disponibile alcuna connessione a reti WiFi salvate (ciò si verifica al primo avvio o in caso di connessione ad una diversa rete), dopo alcuni secondi dall'avvio (riavvio) entrambi i LED (verde e rosso) iniziaranno a lampeggiare in simultanea: ciò indica l'entrata in modalità HotSpot.
Da PC o smartphone cercare il punto d'accesso WDS5-Point e connettersi; non verrà richiesta alcuna password.
A questo punto collegarsi, da browser, all'indirizzo 192.168.7.1
Si aprirà una schermata di login con la richiesta di autenticazione. Indicare le credenziali:
Nome utente: adminPassword: adminOttenuto l'accesso alla GUI, entrare nella sezione Amministrazione -> WiFi settings: selezionare la Rete a cui collegarsi, indicare la Password (WPA/WPA2) della rete WiFi, assegnare Indirizzo IP (indirizzo da cui, in seguito, si avrà accesso da browser) e indicare il Gateway (indirizzo IP del router)
N.B. il nome della Rete non deve contenere spazi o caratteri speciali
Clic su Salva
A questo punto collegarsi, da browser, all'indirizzo IP assegnato in fase di configurazione
con WDS5 Eco Black
Alla consegna del prodotto, se non già forniti, procurasi un cavo di rete RJ45 - per collegare la porta Ethernet del server ad una delle porte libere sul tuo router - ed un alimentatore di rete 5V-2A. È assolutamente richiesto che il server venga alimentato tramite la porta miniUSB e non sul jack DC 5V. Fatto ciò, collegare il WDS5 al router ed accenderlo, attendere almeno 20 secondi per l'avvio completo

All'interno della propria rete domestica, il WDS5 è accessibile tramite un IP del tipo 192.168.1.x (è solo un esempio). Per ottenere questo IP, quando acceso e collegato correttamente, entrare nella lista dei client DHCP del proprio router e rintracciare la periferica con nome WDS5 (questa è una indicazione generica: effettuare una ricerca su Google su come rintracciare, sul proprio modello di router, la lista DHCP.
Ottenuta questa informazione, digitare l'IP in una finestra del browser. Si aprirà una schermata di login con la richiesta di autenticazione. Indicare le credenziali:
Nome utente: adminPassword: adminLa password può essere modificata nella sezione Amministrazione
IP locale Statico
L'IP locale standard è di tipo DHCP quindi dinamico e vale a dire che potrebbe cambiare in caso di riavvio del router e/o del WDS5. Qualora per una qualsiasi esigenza, l'utente abbia necessità di impostare un IP statico al WDS5, può effettuare le impostazioni necessarie nella sezione Amministrazione la cui guida in linea riporta tutte le indicazioni per il corretto settaggio.
Una particolare esigenza che richiede l'IP statico è l'accesso remoto al WDS5, tale operazione prevede l'apertura della porta 80 su un indirizzo locale univoco. Qualora l'utente abbia poca dimestichezza con queste impostazioni può valutare la creazione dell'Account myWDS5 che, oltre ad altri servizi accessori, offre la connessione remota diretta al WDS5 tramite VPN (rete virtuale).
Ripristino IP
Questa operazione è utile in almeno due diverse circostanze: settaggio errato dell'IP statico oppure collegamento ad un nuovo router con diversa radice IP (192.168.0.x al posto di 192.168.1.x - è solo un esempio)
In ogni caso, l'operazione è descritta di seguito
Spegnere il WDS5Disconnettere fisicamente tutte le periferiche dalla porta USBRiavviare il WDS5Dopo aver atteso almeno 20 secondi per l'avvio completo, l'IP viene ripristinato in modalità standard DHCP quindi va rintracciato nella lista dei client DHCP del router come durante il primo avvio del server
Collegare nuovamente le periferiche USB
Stazione meteo
La prima essenziale operazione da fare è quella di collegare fisicamente la consolle della stazione alla porta USB del WDS5
Fatto ciò, entrare nella sezione Amministrazione ed assicurarsi che USB WDS5 abbia un tasto verde cliccabile. Cliccandovi compariranno a popup tutte le informazioni della periferica. Annotarsi il numero della porta (usb 2-1 nell'immagine sottostante), potrebbe essere necessario indicarlo se la consolle ha un adapter seriale->USB

Impostazioni wview
Entrare nella sezione wview Admin. Verrà richiesto di inserire la password
admin password: admin
Dopo il login si ha accesso alla schermata System Status con un riepilogo di tutte le statistiche di funzionamento.
È probabile la presenza di qualche dato già acquisito in modalilità Simulator (la modalità standard di collaudo del sistema); verrà spiegato più avanti come eliminarli.
Se l'acquisizione dati è attiva clicca su Stop wview

Per assegnare una stazione tra quelle compatibili entra in Amministra Stazione. Cliccando sulla cella relativa a Modello stazione compariranno le diverse di tipologie di stazioni supportate Davis Vantage Pro
LaCrosse WS23XX
Oregon Scientific WMR9XX
Oregon Scientific WMRUSB
Honeywell TE923
Davis Vantage Pro
Clic su Creazione File e comparirà una schermata come quella sottostante ove effettuare almeno la variazioni su Nome stazione, Città e Stato/Nazione quindi cliccare su Salva

A questo punto è possibile eliminare i dati presenti nell'archivio e far partire l'acquisizione dati con le nuove impostazioni.

Impostazioni FTP
Nel caso non si abbia troppa dimestichezza con la creazione di siti WEB raccomandiamo l'utilizzo del myWDS5
Il WDS5 è abilitato all'invio dati, tramite FTP, su due diversi server. Tutte le specifiche sono dettagliate nella Guida in Linea della rispettiva sezione

Creare File testuali
Tramite l'utilizzo di appositi TAG è possibile la creazione di file personalizzati da inviare sul proprio spazio WEB
Nella Guida in Linea della sezione Template dati sono indicate tutte le specifiche d'uso
Sono già presenti alcuni template dati predefiniti. Tali template servono per l'invio dati ad alcuni network meteo che vedremo in seguito.

Network meteo nazionali ed internazionali
Tramite Template dati
Creando file personalizzati con i parametri richiesti dalla rete i quali, come visto in precedenza, verranno inviati sul proprio spazio WEB.
Alcuni template predefiniti sono già presenti
- Awekas: selezionare awekas_wl.htx
- AsMER: selezionare asmer.htx
- TorinoMeteo: selezionare wxlocal.htx
- MeteoSicilia: selezionare retems.htx
Tramite wview
CWOP
Da General Admin, clic su Processi e selezionare Attiva invio dati CWOP
Clic su Salva

Clic su CWOP e comparirà una schermata come immagine sottostante.
Compilare secondo le proprie necessità e cliccare su Salva

Wunderground - Weatherforyou
Da General Admin, clic su Processi e selezionare Attiva invio dati HTTP
Clic su Salva

Clic su Network HTTP; comparirà una schermata come immagine sottostante.
Compilare secondo le proprie necessità
Lasciare vuote le celle relative al network non richiesto; cliccare su Salva

Clic su System Status -> Restart wview per avviare i servizi
Modifica dati
Tramite l'omonima sezione è possibile effettuare qualsiasi modifica ai dati già acquisiti dal sistema. Non è possibile inserirne di nuovi
Tutte le specifiche dell'operazione sono dettagliate nella Guida in linea all'interno della sezione

Calibrazione sensori
Da General Admin -> Calibrazione sensori comparirà un schermata come immagine sottostante
Ogni parametro dispone di una costante (CONST) per sommare o sottrarre e di un moltiplicatore (MOLTI)
Esempio
-
Un valore di temperatura x°C lo vogliamo correggere portandolo a y°C. Dovremo inserire una costante z (positiva o negativa)
Valore acquisito 10.2°C; valore desiderato 10.5°C -> la costante sarà 0.3 (10.5-10.2)
Valore acquisito 10.2°C; valore desiderato 10.0°C -> la costante sarà -0.2 (10.0-10.2)
Tranne esigenze particolari come funzioni per la calibrazione dell'umidità relativa, il MOLTI è preferibile lasciarlo fisso a 1.0
I dati già acquisiti non vengono modificati da questa calibrazione

Importare dati
Il WDS5 è abilitato all'importazione automatica da file *.wlk. Questo tipo di file è generato da software Weatherlink oppure dalla versioni precedenti di questo sistema quali AnemOS 2 3 e MetePlug
Entrare nella sezione Amministrazione; come nell'immagine sottostante, clic su Scegli file per trasferire i file nel sistema
Clic su Converti per avviare il processo di immportazione dati.

Backup dati
Per effettuare un salvataggio dell'archivio o backup dei dati è possibile usare diversi metodi
Backup manuale
Entrare nella sezione Amministrazione -> Archivio stazione meteo -> Backup archivio e, come da immagine sottostante, clic su Download

Backup automatico
Entrare nella sezione Impostazioni FTP e, come da immagine sottostante, è possibile scegliere tra
- Usa servizio AnemOS Cloud (myWDS5), qui per tutte le info
- oppure Usa proprio SFTP: SFTP è un server per il trasferimento sicuro dei file tramite rSync. Dettagli nella Guida in linea della sezione

F.A.Q.
di seguito le risposte alle domende più frequenti
WDStreamer
Il mondo della meteorologia e del nowcasting si è arricchito di un ulteriore strumento di monitoraggio visivo, lo streaming video. L'attuale qualità delle connessioni ADSL su fibra aumenta le possibilità di realizzare una diretta video in real time, fino a qualche tempo fa, prerogativa di possessori di costose risorse hardware e di connettività.
Grazie al protocollo RTSP (Real Time Stream Protocol), ed al potente encoder RTMP di cui è dotato il WDS5, è possibile implementare una diretta web in tempi brevi e con estrema facilità, senza particolari conoscenze informatiche.
Come funziona?
Lo streaming è un filmato generato da una webcam predisposta che può essere visualizzato in due modi:
- Direttamente da una webcam IP, tramite connessione remota
- Tramite un servizio di cloud streaming
Nel primo caso, seguendo le istruzioni del produttore della propria webcam IP, è possibile importare sul proprio sito web il filmato generato dalla webcam, collegandosi direttamente sulla stessa. Ciò quasi sempre si realizza settando operazioni specifiche sul proprio router di casa o di ufficio. Il punto di debolezza di questa soluzione è che spesso lo streaming è visualizzato a singhiozzo e da pochissimi utenti. Ciò perché tutti coloro che guardano il vostro filmato, utilizzano la vostra connessione ADSL che ha delle risorse molto limitate per accontentare tutte le richieste di visualizzazione.
Nel secondo caso, la visualizzazione è possibile da un gran numero di utenti, poiché il filmato della webcam viene inviato una sola volta ad un servizio di cloud streaming. Sarà poi quest’ultimo a “ripeterlo” tutte le volte che è necessario, ossia tutte le volte che gli utenti andranno sul vostro sito. Esistono in rete molti servizi di cloud streaming, anche a pagamento. Solo con WDS5, avrete la possibilità di utilizzare servizi gratuiti messi a disposizione da alcuni grandi gestori, come YouTube oppure Facebook.

Requisiti
Requisiti minimi per attivare una diretta streaming:
- Una webcam IP con supporto RTSP e con risoluzione di almeno 720p (consultare il proprio manuale di istruzioni)
- Un WDS5 versione Eco Black
- Una connessione ADSL con almeno 0,8Kbit disponibili in upload
- Un account presso un servizio di cloud streaming, per esempio Youtube.
Requisiti per attivare una diretta streaming performante:
- Una webcam IP con supporto RTSP e con risoluzione di almeno 1080p (consultare il proprio manuale di istruzioni)
- Un WDS5 versione Eco Black
- Una connessione ADSL con almeno 2Mbit disponibili in upload
- Un account presso un servizio di cloud streaming, per esempio Youtube.
Tra queste due possibilità, esiste una grande varietà di soluzioni intermedie, ognuna delle quali può essere ottimizzata in base alle risorse disponibili di ogni utente. Prima di attivare uno streaming è fortemente consigliata la verifica della qualità della connessione ADSL, che, qualora troppo lenta, non vi consentirà né di caricare lo streaming né di navigare normalmente proprio perché lo streaming richiede una quantità di banda internet sempre disponibile e consumata costantemente nel tempo.
GUI
Dalla versione firmware 5.6.0, il WDS5 con hardware Eco Black monta a bordo un potente encoder in grado di leggere il filmato da una webcam IP con protocollo RTSP, e di inviarlo ad un servizio di cloud streaming. Ecco come si presenta la sua interfaccia (grafica utente, nota anche come GUI - dall'inglese Graphical User Interface).

Le principali funzionalità sono riassunte nella descrizione che segue, che ricalca la guida in linea già presente nella sezione WDStreamer. La riportiamo qui per dare adeguata informazione anche a coloro che ancora non hanno un WDS5 ma sono intenzionati all’acquisto.
Cosa fare? - Innanzitutto bisogna determinare la Url RTSP della propria telecamera IP ed assegnarlo alla cella Url RTSP input. Questa sarà la sorgente video del WDS5. Un esempio di stringa (tipo Foscam) viene già fornito nella cella - Spuntare over TCP se lo streaming passa attraverso una porta TCP (es. porta 80). Nel dubbio, non spuntare - In Url RTMP output è possibile indicare la Url di destinazione dello streaming. Lasciando vuoto, il restreaming viene disattivato. Un esempio di stringa (tipo YouTube) viene già fornito nella cella - Spuntare Start at boot quando è richiesta l'esecuzione automatica dello streaming al riavvio del WDS5 Come procedere? - Lo streaming disattivo è segnalato dalla presenza di un monoscopio a video. Se nessuna impostazione è ancora stata assegnata i pulsanti Stop e Start sono disabilitati - Click su Salva per assegnare le impostazioni. Questo abiliterà il pulsante Start - Click su Start per avviare lo streaming - Click su Stop per disattivare lo streaming Note Salvando le impostazioni con Url RTSP input vuota, lo streaming viene disattivato automaticamente e tutte le impostazioni cancellate Effettuando una variazione in Url RTMP output, con streaming già attivo, è necessario riavviare con Stop -> Start dopo il salvataggio
Passo passo
Guida passo passo alla realizzazione di uno streaming su YouTube
Account YouTube
E’ necessario avere un account Google con il quale gestire anche il proprio canale di YouTube.
Flusso RTSP
Individuazione della riga di comando per la cattura del flusso RTSP dalla propria webcam.
Come anticipato molte webcam IP, soprattutto quelle destinate alla video sorveglianza supportano il protocollo RTSP, dunque possono generare un filmato leggibile direttamente dal suo indirizzo IP. Questa operazione può avvenire anche da remoto qualora la webcam stessa sia raggiungibile tramite un indirizzo IP pubblico.
Per individuare la sintassi della riga di comando giusta, occorre fare riferimento al manuale istruzioni della propria webcam. Qui di seguito riportiamo alcuni esempi:
- rtsp://richard:myPassword@[camera-address]
- rtsp://username:password@192.168.X.XXX/stream1
- rtsp://username:pwd@IP:port /videoSub
La stringa correttamente individuata va copiata ed incollata nel campo Url RTSP Input dell’encoder del WDStreamer
Limitazioni YouTube
Non tutti i canali di YouTube sono idonei ad eseguire uno streaming. Alcuni possono avere una limitazione e necessitano di una verifica automatica. Per fare ciò vi rimandiamo alla guida ufficiale di Google
Evento LIVE
Una volta fatto il log-in al vostro account di Google, accedete al pannello di controllo di YouTube. Successivamente aprire il pannello di controllo di Creator Studio.

Quando avete davanti il pannello del Creator Studio, a sinistra, cliccate su LIVE STREAMING e poi nel sotto menù EVENTI. Infine create un nuovo evento cliccando sul comando in alto a destra.

Inserire ora le informazioni richieste come è evidenziato nei campi in giallo, quindi titolo dell’evento, descrizione e parole chiave. Poi a sinistra settate il video come “non in elenco”. Nella scheda “impostazioni avanzate” selezionate l’opzione “Avvia automaticamente l'evento quando inizi a inviare i dati” lasciando invariato tutto il resto. Infine cliccare su “crea evento” in alto a destra.

Nella schermata successiva, avete la possibilità di aggiungere una immagine da visualizzare quando lo streaming è disattivato. Più in basso c’è la funzione per creare la chiave di comunicazione con il cloud streaming: selezionate “Chiave stream riutilizzabile” e poi scegliete “Crea nuovo stream”. Date un nome ed una descrizione al nuovo stream e cliccate su salva.

Le ultime funzioni da settare sono ora le più importanti poiché coincidono con la distribuzione della chiave di streaming che dovete inserire nel campo Url RMTP Output dell’encoder del WDStream. Nella figura successiva sono stati evidenziati i campi dai quali ricavare la chiave streaming completa. Essa è composta dalla stringa “URL server principale” seguita dal “Nome Stream”
Ecco quindi un esempio di stringa da inserire nell’encoder del WDStreamer rtmp://a.rtmp.youtube.com/live2/xxx-xxx-xxx-xxx

Da WDS5
A questo punto avete entrambe le stringhe che occorrono e cioè l’indirizzo RTSP della webcam e la chiave stream di YouTube. Inseriti i suddetti parametri rispettivamente nei campi URL RTSP input e URL RTMP output, potete procedere al salvataggio delle impostazioni. L’ultimo passaggio da fare è premere il grande pulsante verde START. Se gli indirizzi inseriti sono corretti, l’encoder vi risponderà con un messaggio di successo. Se gli indirizzi sono errati, ossia il sorgente RTSP oppure la destinazione RTMP, oppure entrambi, l’encoder vi risponderà con un messaggio di errore.
A conclusione
Se tutti i passaggi sono andati a buon fine, dovreste avere il vostro streaming online su YouTube. Per verificare ciò, tornate nel vostro account YouTube Creator Studio e visitate nuovamente la sezione Streaming ed Eventi di cui abbiamo già parlato precedentemente.
Qui avrete il vostro evento LIVE appena creato ed avviato con il WDStreamer. Cliccate sul titolo dell’evento per aprirlo in modalità estesa. A questo punto avete un normale video di YouTube da poter esportare nel vostro HTML scegliendo le opzioni di condivisione collocate in basso a destra sotto il filmato. Scegliete “Condividi” e poi “incorpora” per ottenere il codice HTML da copiare ed incollare nelle vostre pagine web.
Buona visione
myWDS5
Il portale myWDS5 è una risorsa a disposizione di tutti i possessori del Weather Data Server (WDS5) e consente:
- di avere una copia automatica di backup dell'archivio dati interno al WDS5
- di avere accesso remoto al proprio WDS5 ovunque si abbia una connessione ad Internet. Questo tramite tunnel VPN al fine di bypassare particolari settaggi sul router o connessioni ADSL/4G/3G/UMTS senza IP pubblico (nattate).
- di avere uno spazio web per la pubblicazione online dei propri dati meteo. Il sito viene generato automaticamente senza alcuna particolare conoscenza di programmazione.Su WDSitems.it è disponibile la mappa delle stazioni con siti autogenerati.
- di visualizzare i propri dati tramite WebAPP

Creazione account
A seguire tutto il necessario per la creazione dell'account. Il costo annuo è fissato a 10€ e potrà essere rinnovato alla scadenza per ulteriori 12 mesi. Pagamento tramite PayPal a conclusione della registrazione
Registrazione
Accedere al portale myWDS5 e cliccare su Registrati ora!
Comparirà una schermata come quella sottostante

- Indicare il proprio Nome e Cognome (esempio: Mario Rossi)
- Indicare la mail su cui ricevere le comunicazioni (la mail per le notifiche di sistema potrà essere indicata successivamente)
- Assegnare una password per il Login al portale. La password dev'essere composta da 10 caratteri e può essere autogenerata col relativo pulsante
- Indicare il nome della stazione
Cliccando su Registrati comparirà una schermata, come quella sosttostante, per effettuare il pagamento PayPal

Sul WDS5 -> Impostazioni FTP
Completato il pagamento, il sistema invierà una mail contenente il ricapitolo delle credenziali di Login ed alcune istruzioni
A seguire un esempio della mail che l'utente riceverà
Gentile Mario Rossi, grazie per aver scelto il nostro servizio Cloud. Ricapitolo delle credenziali d'accesso Host: http://mywds5.anemos.ovh Nome Stazione: nomestazione Password: Gx1KFdjjWo -> Accedi al WDS5 ed entra nella sezione 'Impostazioni FTP' -> Seleziona 'Usa servizio AnemOS Cloud' e nella casella 'Cartella' scrivi: nomestazione -> Clicca su Salva In caso di problemi, non esitare, rispondi a questa mail. Saluti AnemOS - myWDS5
Quindi
- Accedi al WDS5 ed entra nella sezione 'Impostazioni FTP'
- Seleziona 'Usa servizio AnemOS Cloud' e nella casella 'Cartella' scrivi: nomestazione (nomestazione è solo un esempio)
- Clicca su Salva

Utilizzo
Login
Indicare nome stazione, password e cliccare su Login

 Download archivio
Download archivio
Cliccare l'icona per scaricare una copia dell'archivio
 Statistiche
Statistiche
Un dettaglio dell'ultimo record dati archiviato

 Notifiche
Notifiche
Abilitando le notifiche verrà invita una mail quando necessario

 Accesso WDS5
Accesso WDS5
Cliccando sull'icona si aprirà l'accesso remoto al proprio WDS5
 Il tuo sito meteo su wdsitems.it
Il tuo sito meteo su wdsitems.it
Consente la creazione automatica di un sito per la visualizzazione pubblica dei propri dati meteo. La "pagina web" è in realtà una WebAPP installabile su qualsiasi dispositivo mobile e non

 Rinnova il servizio
Rinnova il servizio
Per il rinnovo del servizio alla scadenza dei 12 mesi
Recupero password
Indicare mail e nome stazione usati per la registrazione e cliccare su Richiedi Password
Riceverai una mail contenente le informazioni richieste

ScreenShots
Proponiamo una serie di immagini che rappresentano il pannello di configurazione e visualizzazione disponibile col server WDS5
Livedata

Sommario

Grafici

Records

NOAA

Tabulati

Storico

wview Admin

Graphs choice

Graphs color

Data templates

Data editing

system Admin

myWDS5 & FTP

WebCam

WDStreamer